在当今数字化时代,文件压缩已成为我们日常生活和工作中不可或缺的技能,ZIP作为一种常见的压缩格式,广泛应用于各种场景,本指南旨在帮助初学者和进阶用户掌握ZIP压缩与解压的基本技能,无论您是刚开始接触计算机的新手,还是已经有一定基础的进阶用户,本指南都将为您详细阐述ZIP压缩与解压的每一步操作。
准备工作
在开始之前,请确保您的计算机上已经安装了可以处理ZIP文件的软件,大多数操作系统都自带了处理ZIP文件的功能,如Windows的内置zip工具、Mac的归档实用工具以及许多免费或开源的第三方软件,如WinRAR、7-Zip等。
ZIP压缩步骤详解
1、选择文件或文件夹:您需要选择要压缩的文件或文件夹,请打开文件资源管理器(Windows)或Finder(Mac),然后导航到包含您想要压缩的文件或文件夹的位置。
2、右键单击文件或文件夹:在文件或文件夹上单击鼠标右键,会弹出一个菜单。
3、选择“压缩”选项:在弹出菜单中,选择“压缩”或“发送到压缩文件夹”等选项,如果您的操作系统或软件没有直接提供此选项,您可能需要使用第三方压缩软件。
4、创建ZIP文件:在出现的对话框中,选择您想要保存ZIP文件的位置和名称,然后点击“保存”或“压缩”按钮,这将创建一个新的ZIP文件,其中包含您选择的文件或文件夹。
示例:假设您在Windows上,想要压缩名为“我的文档”的文件夹,您可以打开文件资源管理器,导航到该文件夹,右键单击它,然后选择“发送到”>“压缩(zipped)文件夹”,选择保存位置并命名新的ZIP文件。
ZIP解压步骤详解
1、找到ZIP文件:您需要找到要解压的ZIP文件,请打开文件资源管理器(Windows)或Finder(Mac),然后导航到包含ZIP文件的位置。
2、右键单击ZIP文件:在ZIP文件上单击鼠标右键,会弹出一个菜单。
3、选择“解压”选项:在弹出菜单中,选择“解压”或“打开压缩文件”等选项,如果您的操作系统或软件没有直接提供此选项,您可能需要使用第三方压缩软件。
4、选择解压位置:在出现的对话框中,选择您想要解压文件的位置,然后点击“解压”或“提取”按钮,这将把ZIP文件中的文件解压到您选择的文件夹中。
示例:假设您在Windows上,想要解压名为“文档.zip”的文件,您可以打开文件资源管理器,导航到该文件,右键单击它,然后选择“解压全部文件”,选择保存位置并等待解压完成。
进阶技巧
1、设置压缩级别:在压缩过程中,您可以根据需要选择不同的压缩级别,高级别压缩可能会花费更多时间,但可以获得更好的压缩效果,反之,低级别压缩则更快但可能产生较大的文件。
2、使用密码保护:为了增加安全性,您可以在创建ZIP文件时设置密码保护,这样,只有知道密码的人才能访问ZIP文件中的文件。
3、处理大型文件:对于大型文件或文件夹,使用支持多线程和高级算法的压缩软件可以大大提高压缩和解压速度。
通过本指南,您应该已经掌握了ZIP压缩与解压的基本技能,无论您是初学者还是进阶用户,都可以轻松完成这项任务,在实际应用中,请根据您的需求和场景选择合适的压缩和解压方法,记得注意安全性和效率问题,以保护您的文件和信息安全。
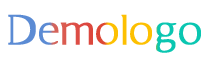
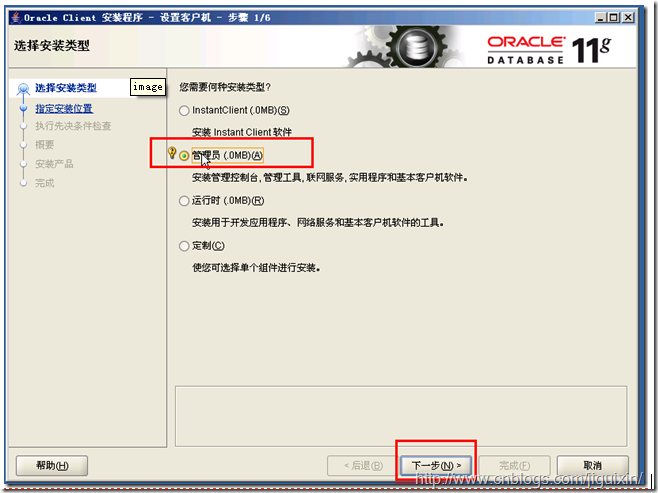
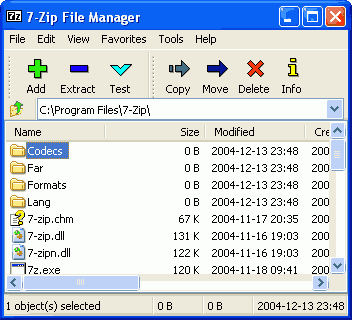
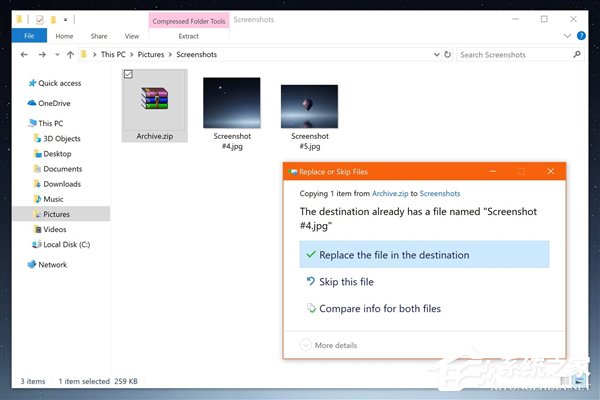

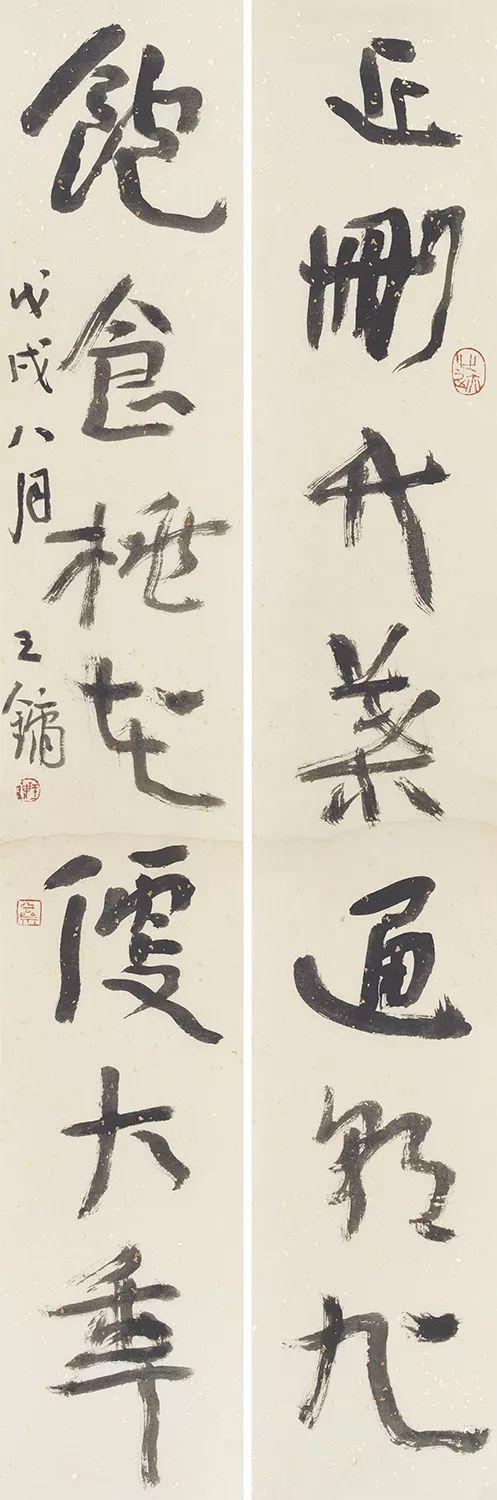
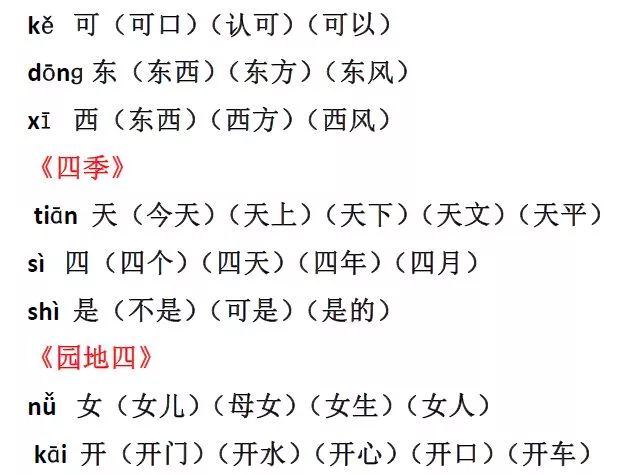

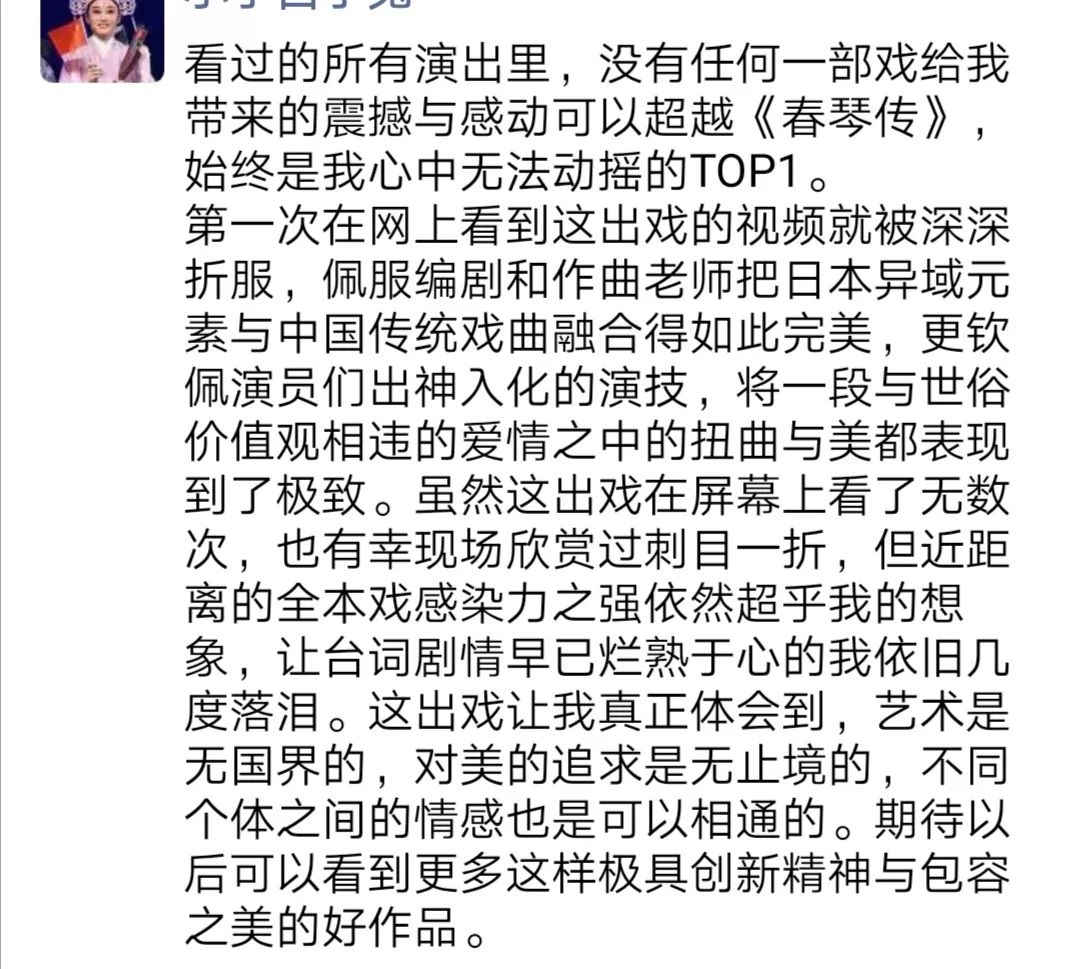

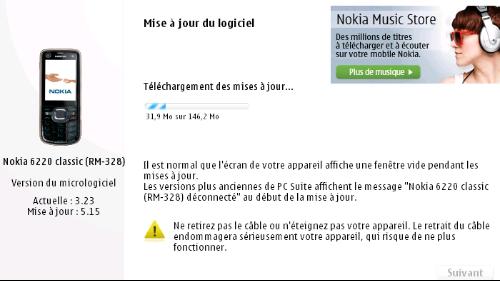

 京公网安备11000000000001号
京公网安备11000000000001号 京ICP备11000001号
京ICP备11000001号